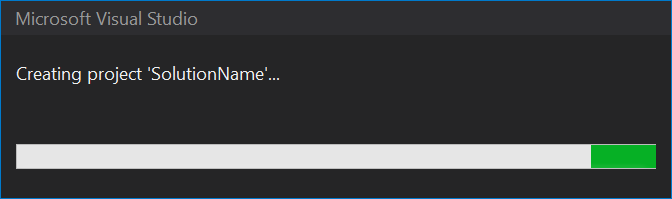Running applications in containers is continuing to be an important part of enterprise application development. This article will show how to take advantage of the built-in support for Docker in Visual Studio 2019.
First, create a new ASP.Net Core project in Visual Studio 2019. Docker support can be included when creating the project or it can be added later. I’ve opted to add it later in this example.
Docker Support
I have previously shown how to run a static website using Docker and how to set up a Docker container for Nx Workspace applications. Docker can also be used to run an ASP.Net Core application and Visual Studio 2019 makes it easy.
Adding Docker support using Visual Studio 2019 is more seamless if the default setup can be used. To add Docker support to an existing project, right-click the project, hover/select “Add” and choose “Docker Support…”

After selecting “Docker Support…” a dialog will appear to allow choosing a target operating system between Windows or Linux:

I have selected Windows for this example. A Dockerfile will be generated automatically and added to the selected project. For this example, the generated Dockerfile looks like this:
#Depending on the operating system of the host machines(s) that will build or run the containers, the image specified in the FROM statement may need to be changed. #For more information, please see https://aka.ms/containercompat FROM mcr.microsoft.com/dotnet/core/aspnet:2.2-nanoserver-1809 AS base WORKDIR /app EXPOSE 80 FROM mcr.microsoft.com/dotnet/core/sdk:2.2-nanoserver-1809 AS build WORKDIR /src COPY ["Hub/Hub.csproj", "Hub/"] RUN dotnet restore "Hub/Hub.csproj" COPY . . WORKDIR "/src/Hub" RUN dotnet build "Hub.csproj" -c Release -o /app FROM build AS publish RUN dotnet publish "Hub.csproj" -c Release -o /app FROM base AS final WORKDIR /app COPY --from=publish /app . ENTRYPOINT ["dotnet", "Hub.dll"]
There is now an option to start and debug the app using Docker:

Wait, there’s more.
Container Orchestrator Support
Adding container orchestrator support is just as simple as adding Docker support. This support allows running and debugging multiple containerized applications.
First, right-click the project, hover/select “Add” and choose “Container Orchestrator Support…”

After selecting “Container Orchestrator Support…” a dialog will appear to allow choosing a container orchestrator between Kubernetes/Helm, Service Fabric, or Docker Compose:

I have selected Docker Compose for this example. A new project named “docker-compose” will be added to the solution containing three files:
.dockerignore
The .dockerignore file is used by the docker CLI to exclude files and directories from the build context.

docker-compose.yml
The docker-compose file will specify a service containing the details of the application used when adding container orchestrator support. In this example, it uses the details of the Hub application:

docker-compose.override.yml
The docker-compose.override file contains additional details regarding the services specified in the docker-compose.yml file. In this example, it contains the ASPNETCORE_ENVIRONMENT environment variable set to Development and specifies the port as 80. It also specifies a network the container will use for communication.

After adding container orchestrator support, a “Docker Compose” option will be added to allow running and debugging the application using Docker Compose.
Using docker-compose, it is also possible to specify an external IP Address for the application. This IP Address would be accessible by a browser and other utilities. To specify an IP Address, simply add a couple of lines to the service specified in the docker-compose.override.yml file:
services:
hub:
...
networks:
default:
ipv4_address: 172.25.159.13
The networks section specifies which network to update. Since “default” is the name of the network specified, it is the one modified. The “ipv4_address” value is assigned which means this container will be accessible from a browser by navigating to 172.25.159.13.
Docker and container orchestrator support in Visual Studio 2019 are two options that provide some exciting opportunities that I will be showing in more detail in a later article.